[Mis à jour le 18 octobre 2023]
Le but de cette opération est d’avoir un système central comme jadis un serveur unix. Bien sûr, avec des machines Windows, des ordinateurs de société configurés de manière imprévue et un système NAS (Network Attached Storage, Serveur de stockage en réseau) cela est moins idéal et très différent. Les NAS récents sont des petits ordinateurs avec un système d’exploitation pas forcément transparent, un système de fichier spécial de type Linux (ici Btrfs) et le tout est uniquement gérable par une interface web semblable à celle d’un modem/routeur. Le problème principal: il n’y a pas de gestion d’utilisateurs hormis celle pour les fichiers sur le NAS.
Nous utilisons un NAS Synology DS220+ et les ordinateurs suivant devront s’y connecter: des ordinateurs portables Windows, un PC Windows relié par courants porteurs en ligne (PowerLAN), un autre PC Windows/Linux directement relié au routeur et diverses tablettes et téléphones mobiles.
Un des ordinateurs portables et un des PCs doivent permettre l’utilisation par deux personnes, les deux environnements devront donc suivre et être disponibles sur les deux ordinateurs.
L’dresses IP du NAS apparaissant plus (10.0.0.100) bas dépend uniquement du routeur employé. Pour y avoir une IP fixe, il faut configurer le routeur.
Accéder aux fichiers du NAS sous Windows
On crée donc sur le NAS des dossiers partagés que l’on accède ensuite sous Windows comme lecteur réseau. J’ai créé sur le NAS des utilisateurs pour chaque membre de la famille et des dossiers partagés correspondants
Il y a en plus un dossier partagé pour tous avec des droits d’écriture pour tous, mais le droit d’effacement est réservé à l’administrateur. C’est actuellement de la théorie car non encore testé en profondeur. Dans la pratique cela revient à copier les données partagés sur le système local de le replacer après transformation dans leur dossier privé sur le NAS et l’administrateur doit alors copier, écraser et effacer les doublons. Tout ceci parce qu’il n’y a pas de système d’utilisateur bien transparent entre Windows et le NAS.
Le NAS est soit accessible dans l’explorateur Windows sous \\[ADRESSE-IP-LOCALE]\[DOSSIER-PARTAGÉ], soit sous un nom donné comme \\[NOM]\[DOSSIER-PARTAGÉ]. Ces adresses réseau apparaissent ensuite sous Réseaux, ce qui n’est pas très pratique car il n’y a pas de menu pour les déconnecter, ce qui est nécessaire si on veut changer d’utilisateur sur le même NAS connecté. On ajoute donc des lettres de lecteurs, c’est facilement disponible dans la barre haute de l’explorateur Windows quand on va sur Ce PC. Il faut renseigner d’abord la lettre de lecteur, l’adresse réseau (comme dans les exemples en haut) et en général cocher que l’on utilisera des identifications différentes (de celles de Windows). Dans une deuxième étape, on renseignera le nom de l’utilisateur et son nom de passe (sur le NAS). Quand tout est bon, la lettre apparait avec le dossier partagé suivant les paramètres renseignés dans le NAS.
On déconnecte une lettre de lecteur en allant dessus avec la souris droite ou dans le menu haut sous Ce PC. L’avantage avec les lettres est que l’on peut se connecter à un même dossier partagé sous différents utilisateurs. Ils réapparaissent aussi après déconnexions et arrêts du système.
Nous rencontrons cependant des problèmes, si on se connecte avec le même utilisateur sur deux dossiers du NAS. Cela marche tant que les droits des dossiers sur le NAS sont identiques aux deux dossiers, mais pas quand les droits diffèrent. Windows se plaint alors que la connexion avec cet utilisateur ne peut pas être établie une seconde fois. Il est assez surprenant que Windows voie ces différences avant la connexion. Curieusement, cela marche quelques fois, d’autres fois non. Le plus simple est de de donner les mêmes droits aux deux connexions, puis de les modifier ensuite sur le NAS. C’est assez déroutant et contraignant pourtant.
Dans un navigateur, on accède soit par une adresse IP comme par exemple http://10.0.0.100/, soit par une une URL locale comme http://[NOM].local/[DOSSIER-PARTAGÉ], soit par une URL externe gérée par le site web du producteur du NAS comme https://[NOM].direct.quickconnect.to:5001/, soit par une adresse DNS dynamique libre.
Certains interfaces web de NAS permettent d’y glisser des fichiers et des dossiers directement d’une fenêtre explorateur. Cela marche, mais il faut savoir que cela passera alors par un protocole HTTP forcément plus lent qu’un transfert de fichiers direct.
Centraliser les données, c’est aussi centraliser des profiles qui doivent être disponible sur chaque machine.
Accès sous Linux
J’ai juste un vieux portable qui me sert de Jukebox. On accède par défaut par le protocole Samba, qui est à la base un protocole de communication Linux-Windows. Cela marche bien pour le travail avec des fichiers, mais pas en streaming du NAS vers le vieux portable en réseau sans fil. Les morceaux de musique commencent, interrompent et reprennent cinq secondes après. La seule alternative est de passer par SFTP, il faut monter cette connexion expressément par sftp://10.0.0.100/ à la place de sftp://10.0.0.100/. Ci-bas, les connexions sont déjà établies sous Réseaux. La première entrée est la connexion SFTP (même si c’est marqué FTP), la deuxième est Samba, la troisième sont les ordinateurs Windows dans le même réseau. Sous les barres rouges apparaît le nom donnée au NAS.
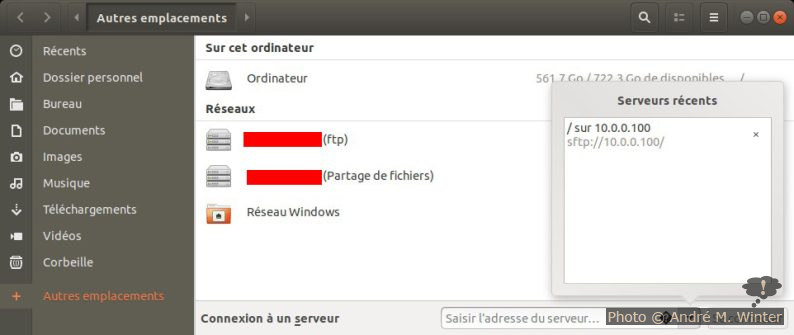
Connection au NAS par SFTP sous Linux
Il faut bien sûr activer SFTP sur le NAS sous Panneau de configuration > Services de fichiers > FTP. Ici, Activer le système de chiffrage... et plus bas Activer le service SFTP. On pourrait idéalement définir des usagers spécifiques FTP sans mot de passe, mais cela requiert à priori un dossier partagé individuel pour cette fonctionnalité.
Accès par téléphones portables
On peut accéder par un navigateur à l’interface comme sur le Desktop, mais ce n’est pas pratique. Synology met à disposition plusieurs applications distinctes, mais malheureusement pas une application regroupant toutes les fonctionnalités. Pour ma part, j’ai besoins de ces deux-là: DS Finder et DS File. Le premier permet d’allumer le NAS à distance (WOL, mais il faut se trouver ans le même réseau local, donc à la maison) et de l’éteindre de la même manière (cela marche aussi à distance d’un autre réseau). Il faut. Le deuxième est une gestion de fichiers qui marche aussi très bien à distance. Dans tous les cas, il faut en tout cas configurer le NAS pour permettre ces accès.
Les Profiles Thunderbird ne peuvent pas être sur le NAS
Comme décrit plus haut, au moins deux ordinateurs doivent être utilisables de manière interchangeable. L’accès aux fichiers personnels est décrit plus haut. Pour les programmes email, c’est plus compliqué. Dans la théorie cela marche ainsi:
- Éteindre Thunderbird
- Copier tout de
C:\Users\[USER]\AppData\Roaming\Thunderbirdà[DISK]:\[PATH]\Thunderbird - Démarrer Thunderbird
- Changer le chemin dans chaque adresse et pour le dossier local
- Bouton droit de la souris >
Paramètres>Paramètres Serveur>Répertoire Local(tout en bas)
- Bouton droit de la souris >
À chaque changement de chemin, Thunderbird redémarre.
Cependant cela ne marche pas dans la pratique: Thunderbird contacte le profil à chaque clic et parfois à chaque lettre frappée. Sélectionner plusieurs messages pour les déplacer devient impossible. Ce sont surtout les accès aux données sur le serveur IMAP qui est lent car il semble que les données locales soient constamment mises à jour. On peut trouver ce problème décrit dans divers forums, en 2023, la réponse est simplement que cela ne marche pas.

NAS Synology DS220+
No Comments